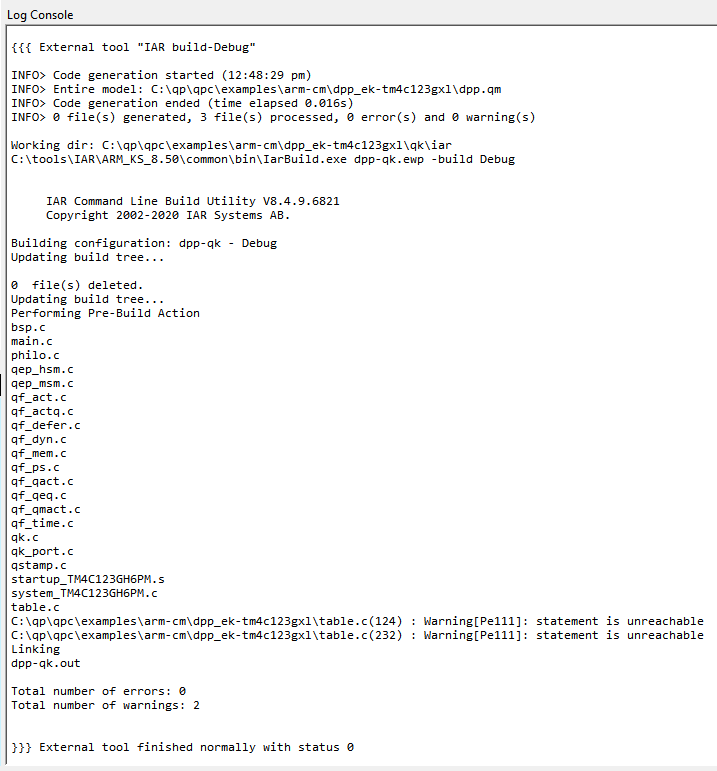The Manage Tools dialog box allows you to configure up to 5 different external tools that can then be launched directly from QM™ with the keyboard shortcuts through . Examples of external tools include make to perform a software build, lint to statically check your code, your own unit tests that run on the host computer, or a command-line tool to download the code to the embedded target, directly from QM with just one key press. The output generated by the external tool will appear in the QM's Log Console.
To open the Manage Tools dialog box, go to the menu or press the Manage Tools button in the Tools Toolbar :
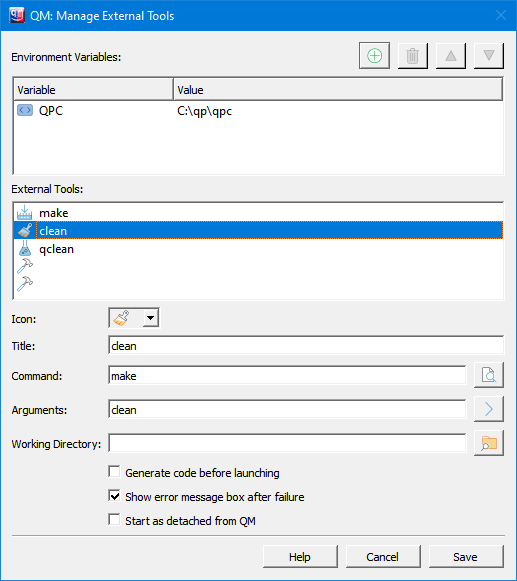
The Environment Variables list at the top of the "Manage External Tools" dialog box allows you to define any number of environment variables for the local process that runs an external tool. These environment variables can then be used inside the path names or as arguments to the launched programs. This is specifically helpful to avoid repetitions of information needed to define a tool or a group of related tools.
The environment variables defined at the top of the "Manage External Tools" dialog box are used in the tool configuration according to the syntax rules of the specific platform on which you run the tools. For example, environment variables on Windows are accessed by placing them between %% characters (e.g., %FOO%). Environment variables on Linux are accessed by placing them in the parentheses following the dollar sign (e.g., $(FOO)).
PATH, you can enter just the file name. If not, enter the full absolute path to the file. You can also use a relative path (starting with ".") with respect to the model file location.make command needs to start in the directory where the Makefile is located. To specify the initial working directory, type it in manually in the Initial Directory box, or you can press the button to open the standard folder-search dialog box. You can also specify the Initial Directory to be a relative path (starting with ".") with respect to the model file location. NOTE: The initial directory is not where the tool is located. The initial directory is the working directory in which the tool starts operating.As a simple example of using an external tool, consider a tool for building the Blinky project discussed in the QM™ Tutorial.
The screen shot below shows how to set up the "build Blinky" tool:
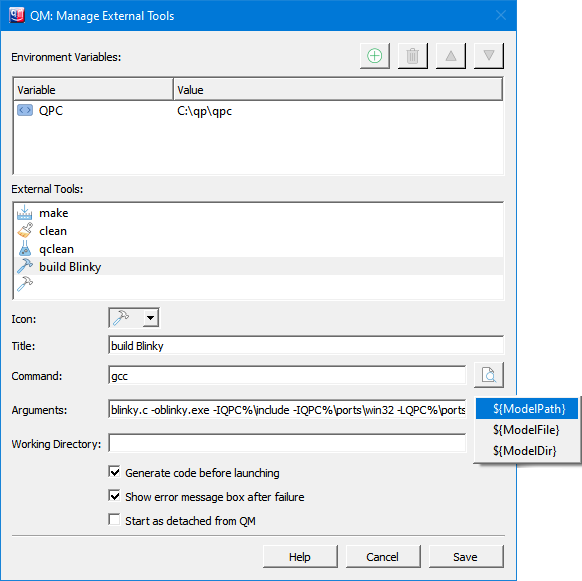
build Blinkygcc (this assumes that gcc is on the PATH)blinky.c -oblinky.exe -IQPC%\include -IQPC%\ports\win32 -LQPC%\ports\win32\mingw\dbg -lqp. (model directory)${ModelPath}, ${ModelFile}, and ${ModelDir}.Many mature embedded toolsets support building projects from the command-line, because only such builds can be truly automated. For example, the popular IAR Embedded Workbench toolset supports command-line build of the projects through the IarBuild.exe utility. The following screen shot illustrates how to set up an External Tool to build an IAR project.
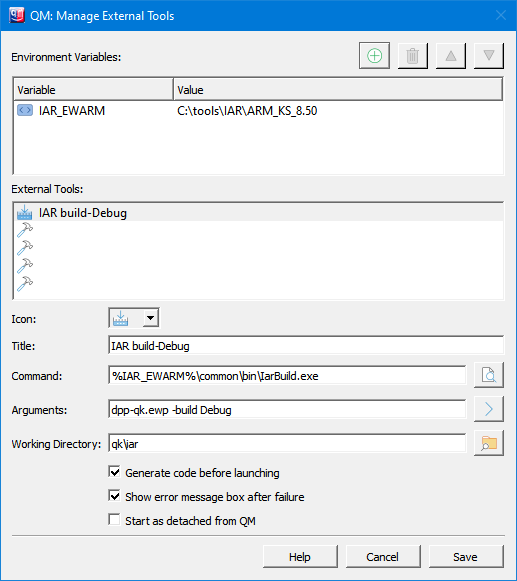
The following screen shot shows the QM™ Log Console output from building an IAR project.